원도우10 HOME - WSL2 설치하기
작성자 정보
- ♥딥셀♥ 작성
- 작성일
컨텐츠 정보
- 3,328 조회
본문
WSL 이란?
WSL (Windows Subsystem for Linux)은 기존 Windows 데스크톱 및 앱과 함께 Windows에서 직접 기본 Linux 명령줄 도구를 실행할 수 있도록 하는 Windows 10의 기능입니다.
주로 개발자, 특히 웹 개발자, 오픈 소스 프로젝트에서 작업 하는 도구 또는 Linux server 환경에 배포 하는 도구입니다. WSL은 Bash, 일반적인 Linux 도구 (sed, awk) 및 Linux 기반 프레임 워크 (Ruby, Python)를 Windows 통해 활용할 수 있습니다.
또한, 전체 가상 머신보다 적은 리소스(CPU, 메모리 및 스토리지)를 사용하고, Linux 내에서 Windows 파일에 편리하게 엑세스할 수 있는 것이 장점입니다.
윈도우 버전 Enterprise, Pro, Home 중 “HOME” 버전의 경우 WSL 1 사용이 불가능 했습니다. 그렇지만, 빌드 19603부터 WSL 2를 지원하게 되었습니다.
요구 사항
- Window 10 계열 x64 시스템
- OS 버전 1903 이상, 빌드 18362 이상 (Home버전의 경우 빌드 19603부터)
- Hyper-V 필요
1) 사전 확인 및 변경
“관리자 권한"의 PowerShell 터미널에서 다음 명령을 실행합니다
winver
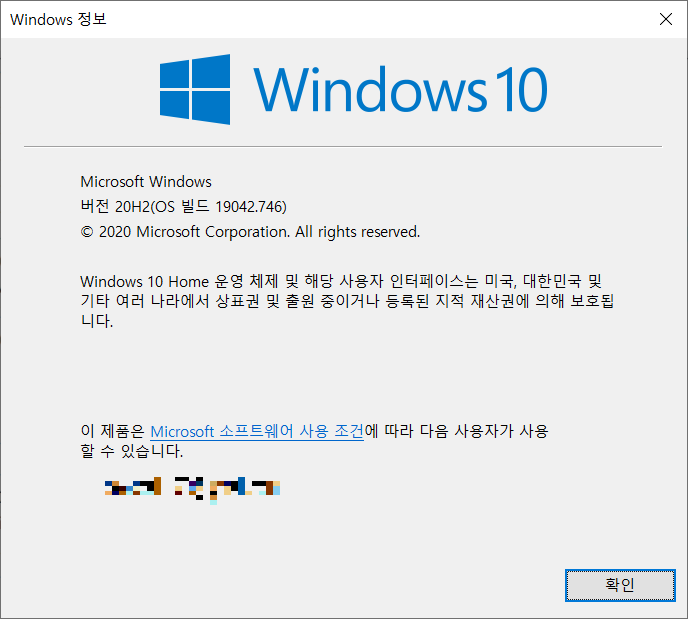
(Windows10 Home 버전 20H2, OS 빌드 19042.746)
msinfo32
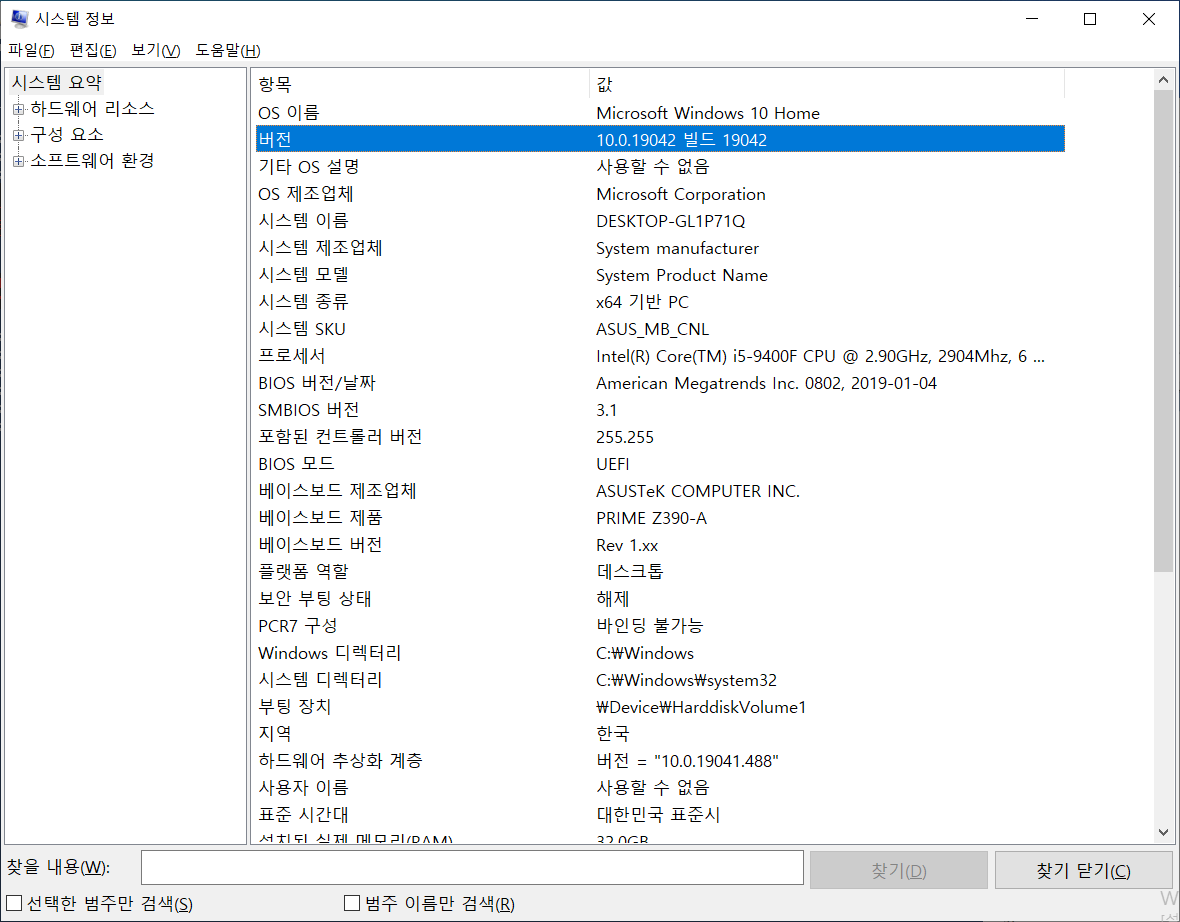
(msinfo32 결과값. 10.0.19042 빌드 19042)
Windows Enterprise, Pro는 항목이 다르게 표현될 수 있습니다.
msinfo32 메뉴 중 제일 하단 Hyper-V 관련된 모든 항목이 “예” 상태로 있어야 합니다.
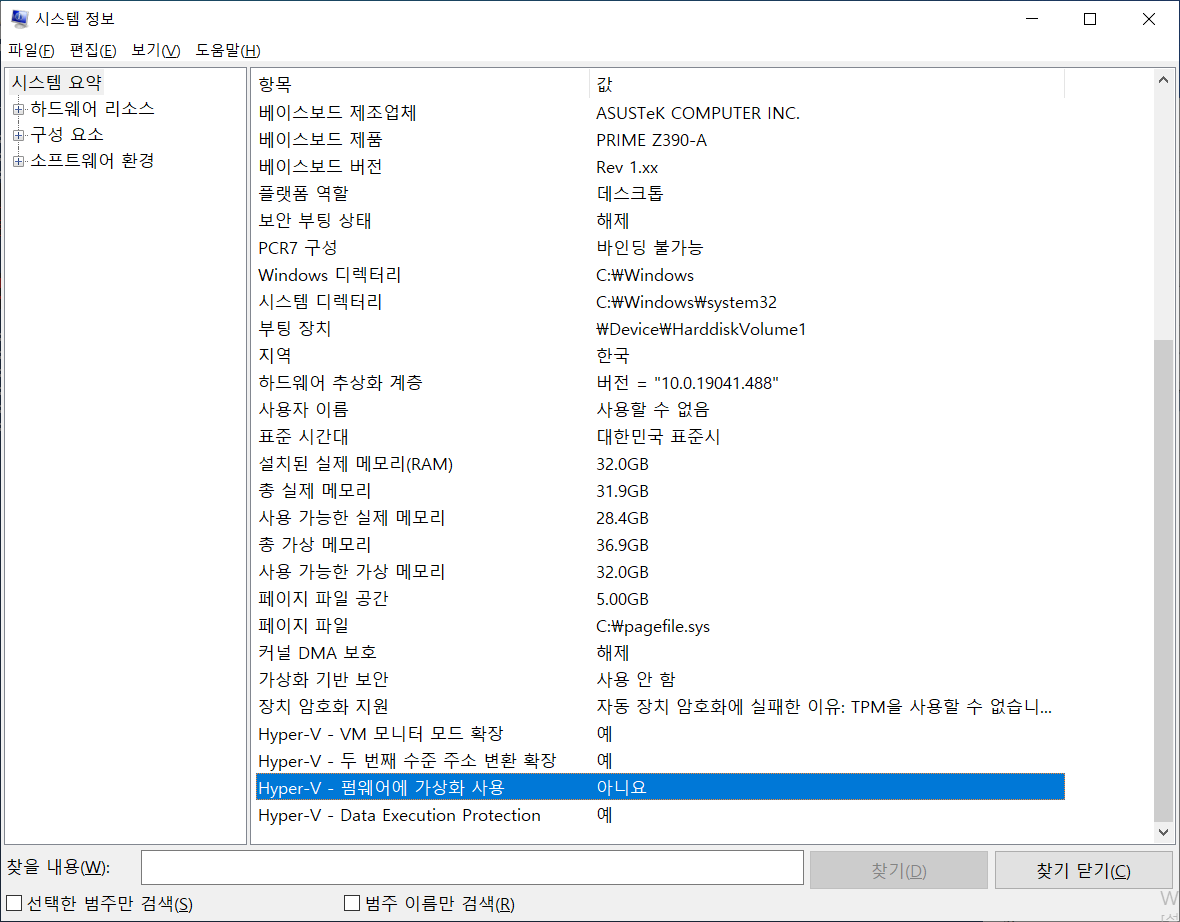
(“Hyper-V 펌웨어에 가상화 사용”)
2) 컴퓨터 CMOS 셋팅
컴퓨터를 재부팅하여 바이오스에 진입합니다.
CPU 혹은, Advanced 메뉴에서 “인텔 CPU 가상화 기술” 사용(Enabled)으로 변경합니다.
한글명: 인텔 가상화 기술 / 영문명: Intel (VMX) Virtuallization Technology
(가상화 기술 사용은 각각의 메인보드마다 다르기 때문에, 메인보드 매뉴얼을 참조하시길 바랍니다.)
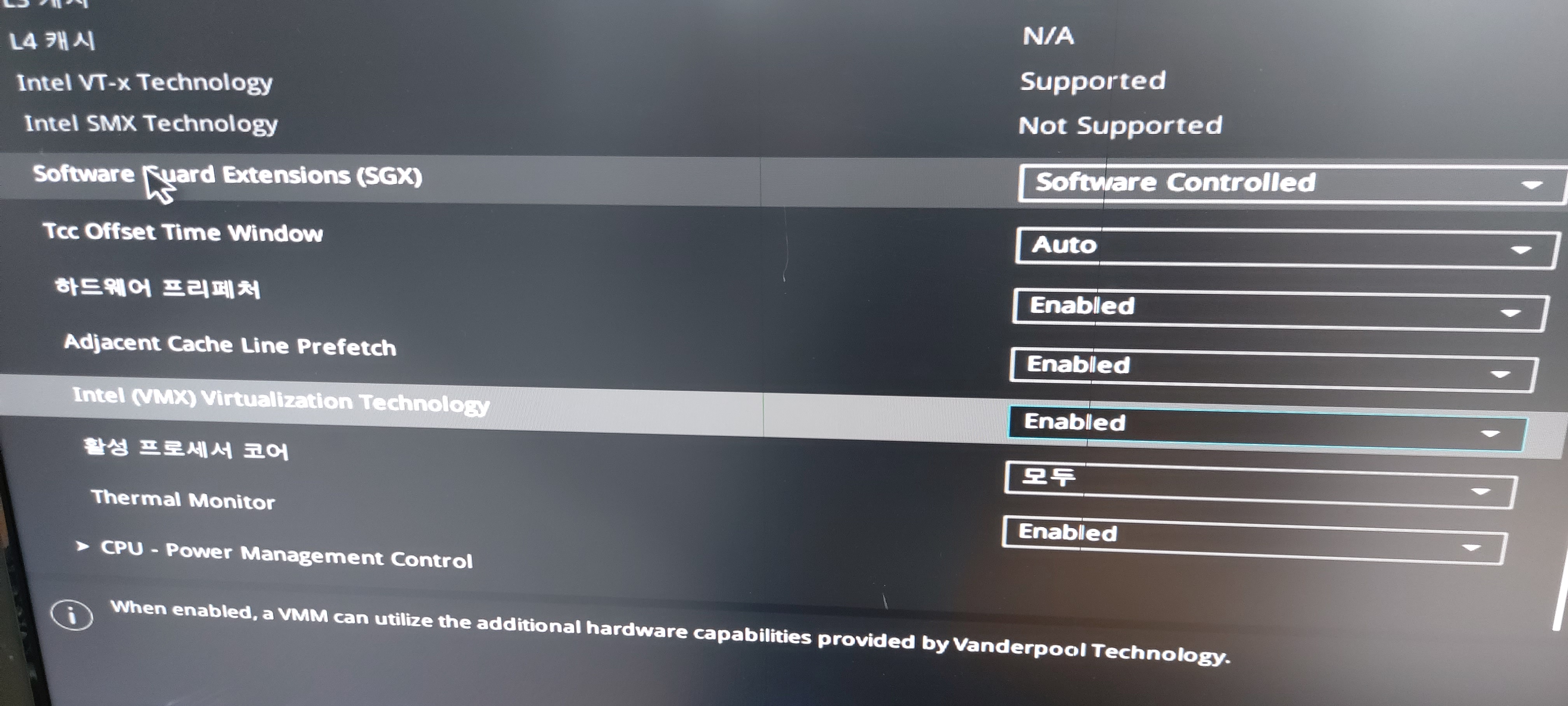
(“인텔 가상화 기술 사용으로 변경”)
msinfo32 항목 중 “Hyper-V - 펌웨어에 가상화 사용 - 예” 로 변경되었는지 확인합니다.
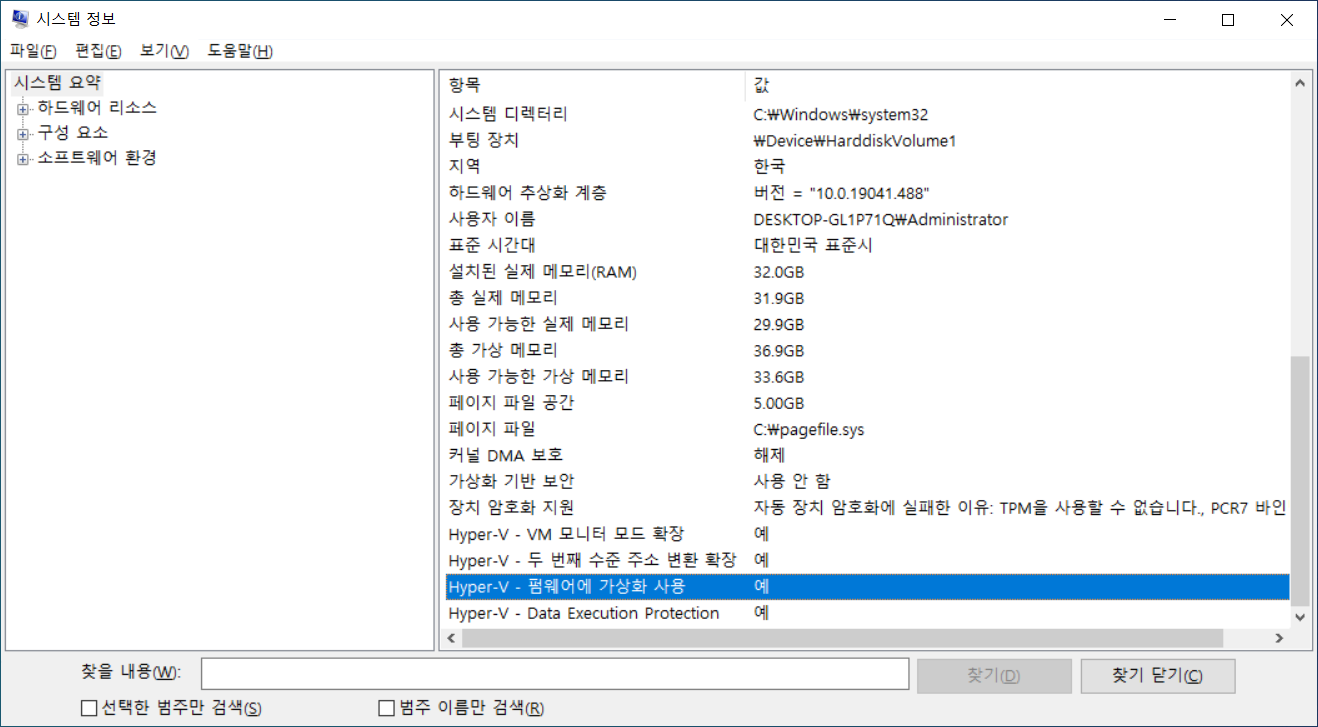
(“Hyper-V - 펌웨어에 가상화 사용”)
3) WSL2 설치
(모든 앱 설치와 명령어 실행은 관리자 권한으로 진행해야 합니다.)
관리자 권한의 Powershell 터미널에 아래 두 개의 명령어를 실행하고 재부팅합니다.
dism.exe /online /enable-feature /featurename:Microsoft-Windows-Subsystem-Linux /all /norestart
“Linux용 Windows 하위 시스템” 옵션 활성화
dism.exe /online /enable-feature /featurename:VirtualMachinePlatform /all /norestart
“Virtual Machine 플랫폼” 옵션 활성화
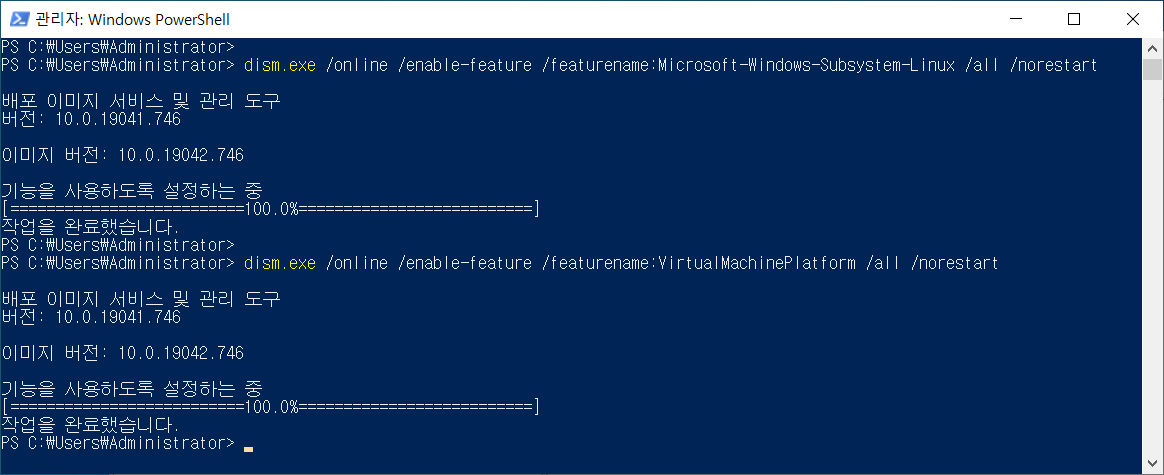
MS 스토어에서 원도우 터미널 설치합니다.
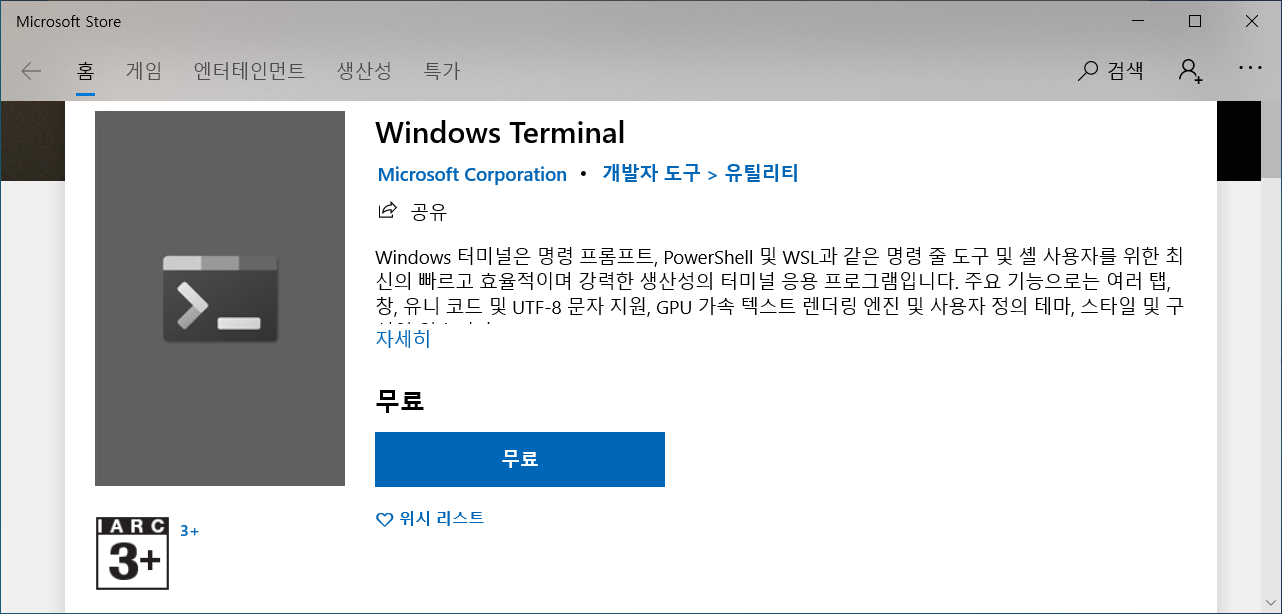
리눅스 커널 업데이트 패키지 다운로드하고 설치를 합니다.
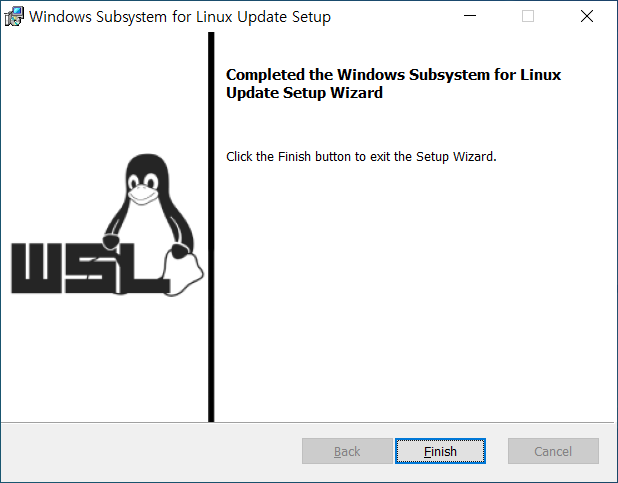
(리눅스 커널 업데이트 패키지 설치하는 과정입니다.)
WSL 2를 기본 버전으로 설정합니다.
wsl --set-default-version 2
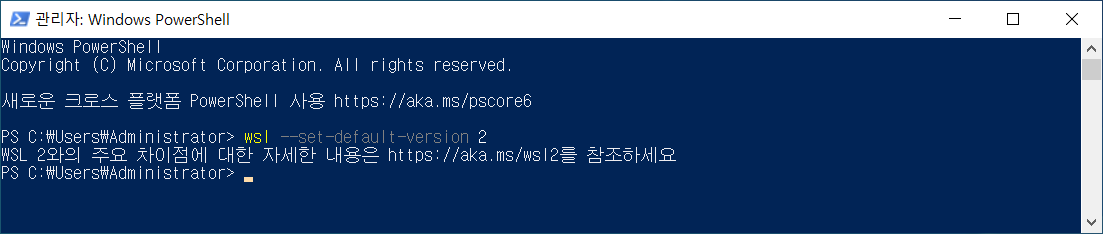
리눅스 배포판(Ubuntu 18.04) 설치합니다.
WSL 지원 리눅스 배포판 리스트
Ubuntu 18.04 LTS
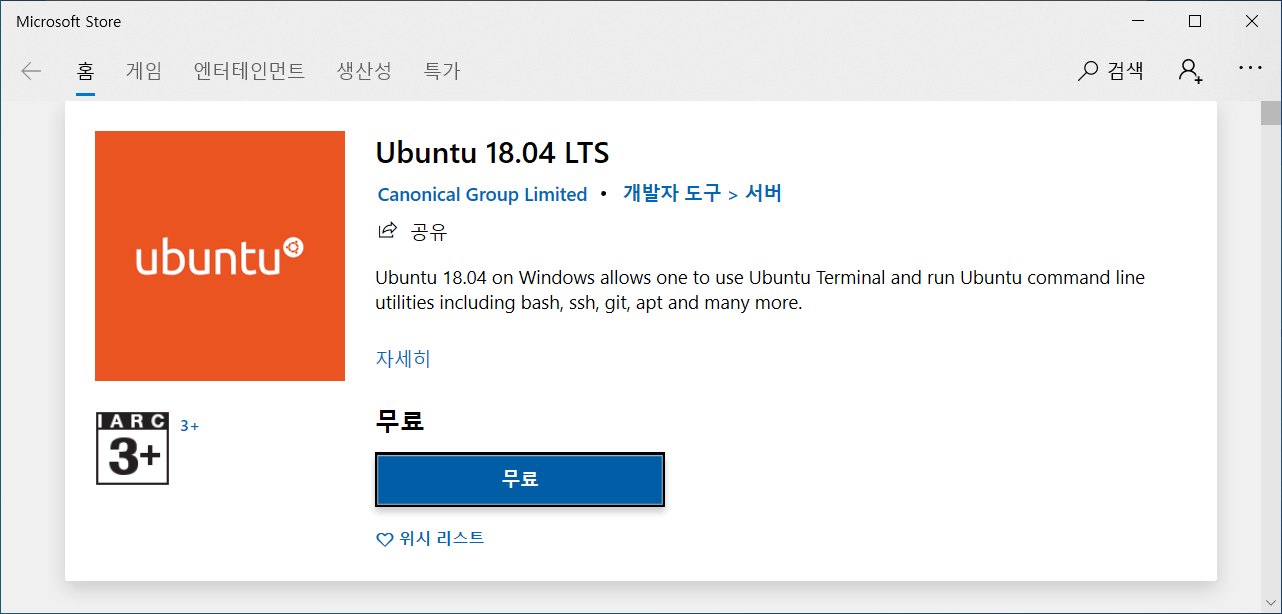
(MS 스토어에서 검색 후, “Ubuntu 18.04 LTS” 설치합니다.)
WSL2 실행 1
설치완료 후 처음 “Ubuntu 18.04 LTS” 실행할 때 시스템에 따라 1~10분 정도 시간이 소요됩니다.
계정 및 비밀번호를 설정합니다.
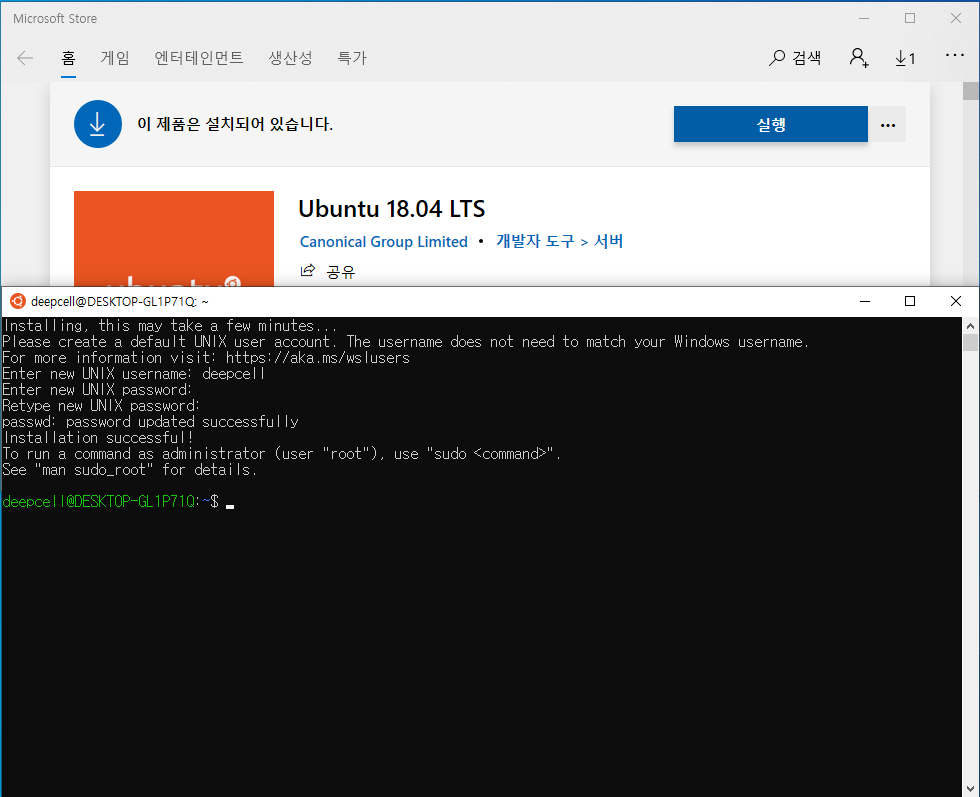
(설치가 완료되면 실행할 수 있습니다.)
WSL2 실행 2
원도우 터미널(관리자 권한)에서 현재 설치된 리눅스 배포판과 WSL 버전을 확인합니다.
wsl --list --verbose
wsl -l -v
지정한 리눅스 배포판으로 실행해 봅니다. (현재 우분투 18.04, WSL 2 버전)
wsl
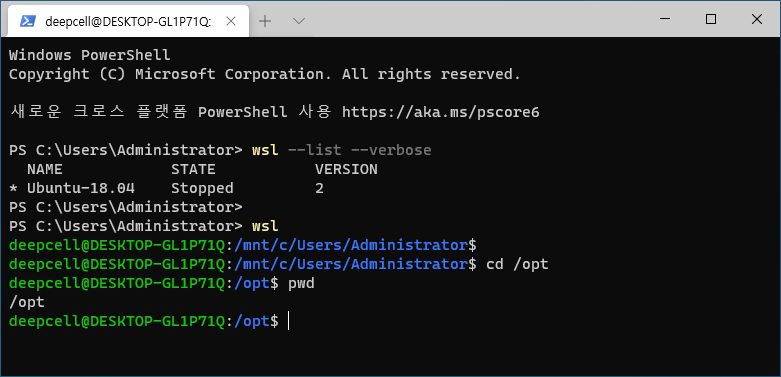
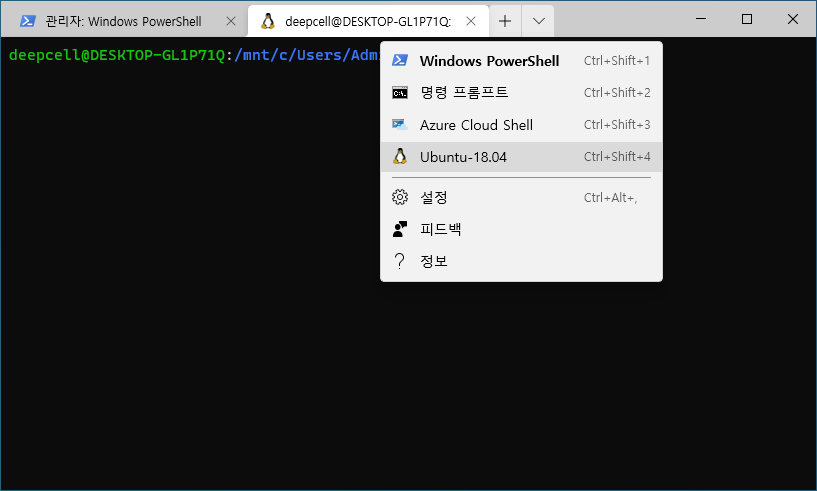
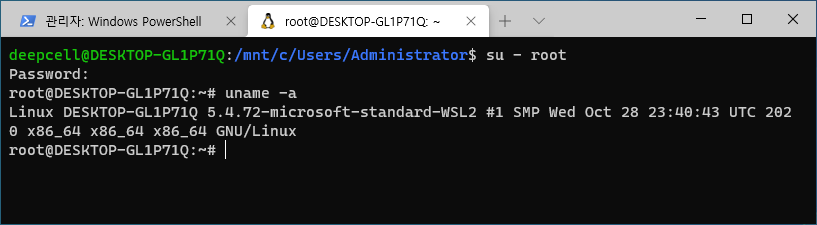
(커널 5.4.72, WSL2로 실행하고 있습니다.)
기타내용
만약 커널 버전이 낮다면 “커널 업데이트 패키지"가 제대로 설치되지 않은 경우입니다.
윈도우 업데이트 고급옵션에서 설정 변경 -> 다른 MS 제품에 대한 업데이트 받기 체크
이 후 “커널 업데이트 패키지” 재실행 해서 업데이트 설치 진행하면 됩니다.
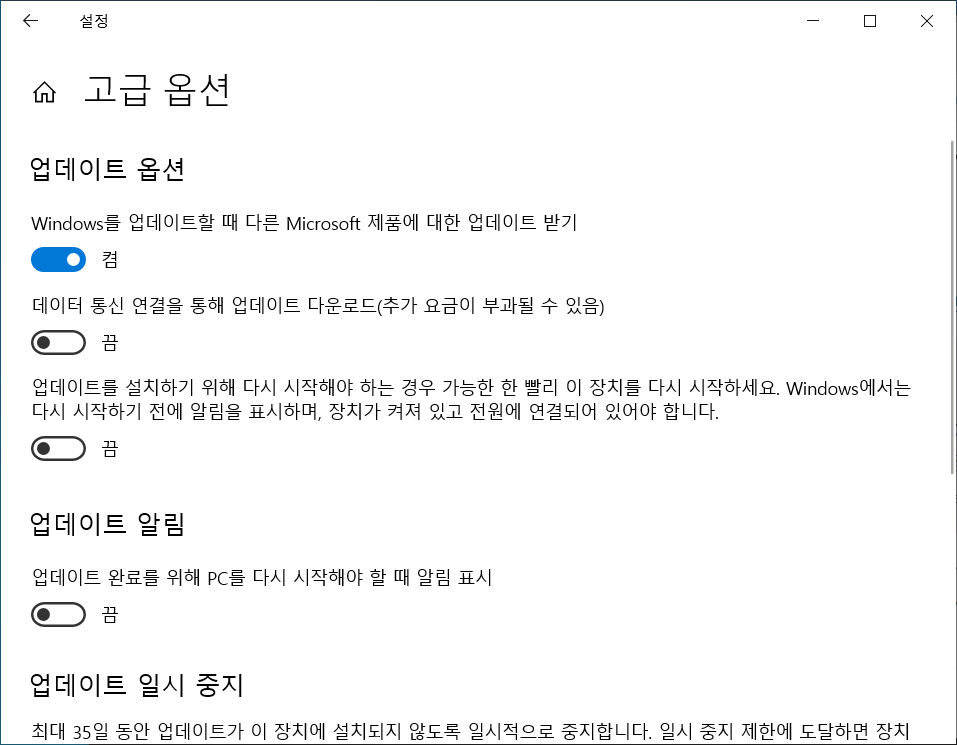
(다른 MS 제품에 대한 업데이트 받기 체크)
관련자료
-
이전
-
다음
